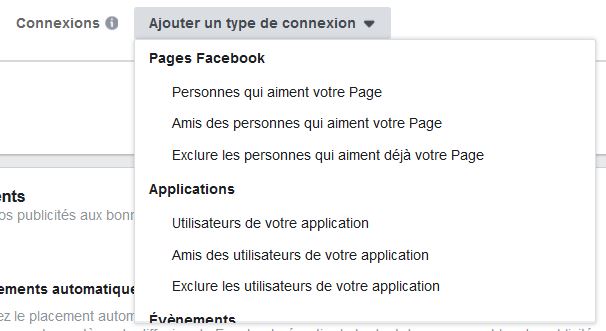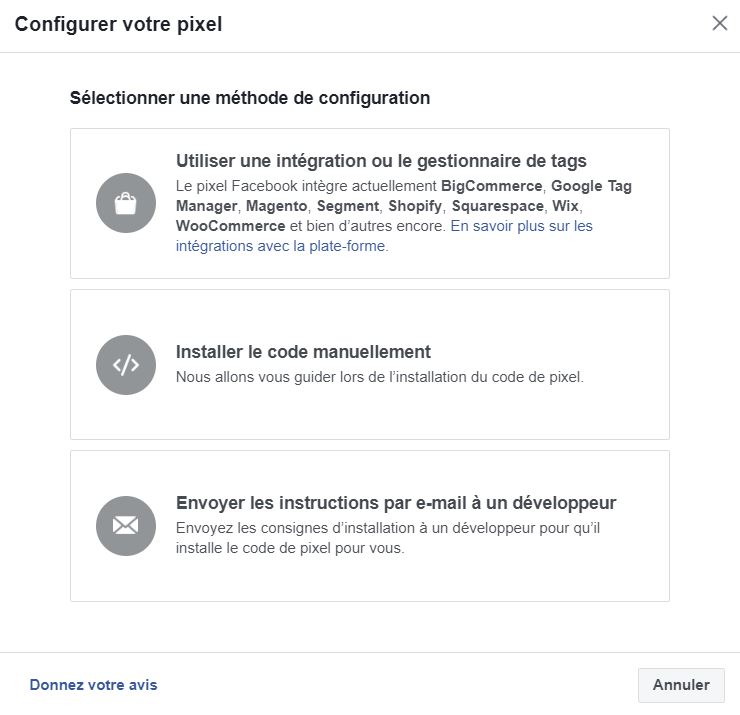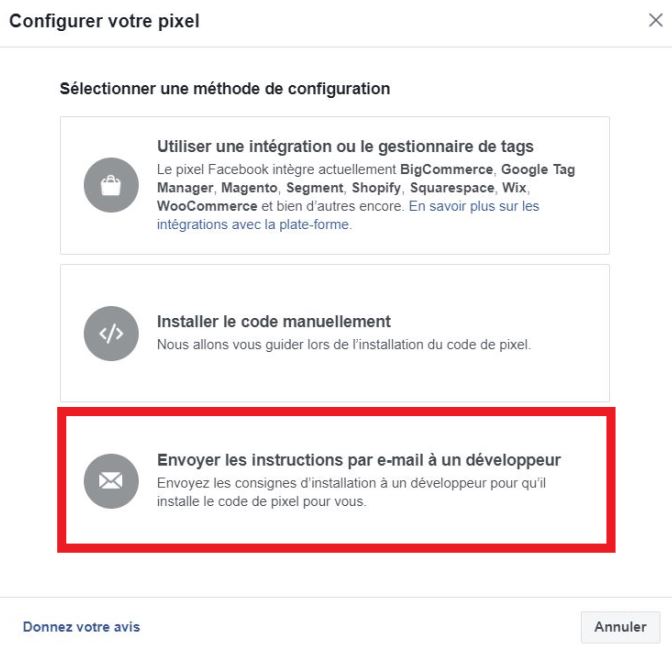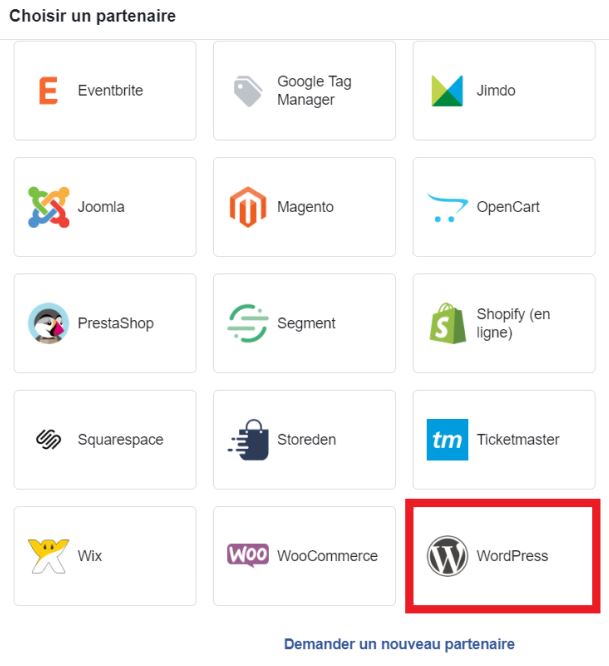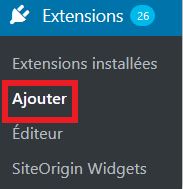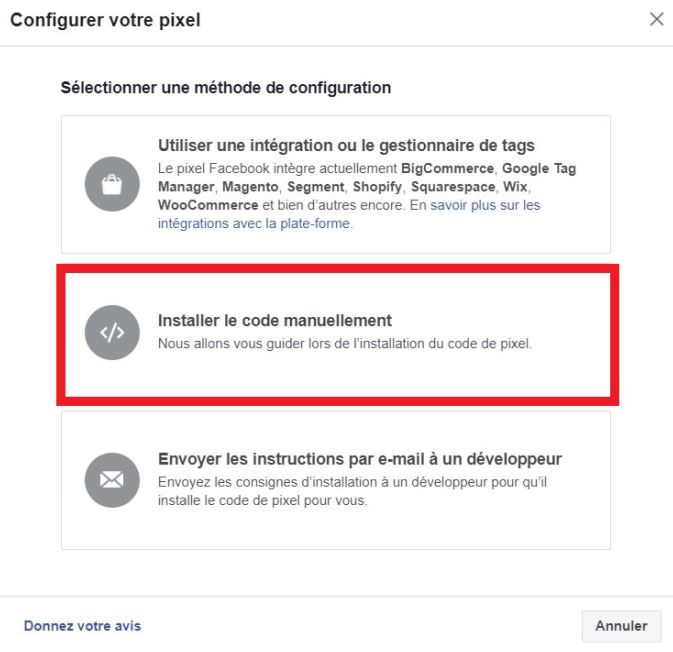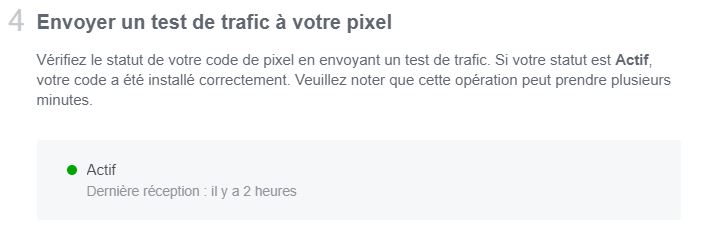Sommaire
Vous vous lancez dans le monde de la publicité Facebook et vous craignez de ne pas optimiser votre budget publicitaire pour vos campagnes réseaux sociaux? Vous n’êtes pas seul!
Plusieurs solutions s’offrent à vous afin de maximiser la performance de vos publicités : vous pouvez apprendre comment faire une meilleure publicité ciblée sur Facebook, appliquer toutes sortes d’astuces Facebook Ads pour optimiser la gestion de vos annonces, etc.
Mais aujourd’hui, on revient aux bases : on vous explique comment installer un pixel Facebook sur votre site WordPress afin de suivre le réel impact de vos annonces sur votre trafic, vos leads et vos conversions.
Découvrez le forfait publicité médias sociaux de notre Agence de publicité Pinterest (mais aussi Facebook, LinkedIn, Instagram et Twitter) à Montréal si vous souhaitez un accompagnement de nos experts médias sociaux pour lancer vos publicités.
Qu’est-ce que c’est, un pixel facebook?
Un pixel Facebook, ou pixel de conversion Facebook, est une petite ligne de code qui, une fois installée sur votre site web, permet de traquer votre trafic et d’effectuer un suivi des actions entreprises par vos visiteurs.
Ainsi, lorsque votre audience cible cliquera sur votre annonce, le pixel Facebook mesurera, entre autres :
- Combien de personnes ont ajouté un item à leur panier
- Combien de ces personnes ont effectué un achat,
- Combien de ces personnes …
- se sont inscrites à votre infolettre,
- ont ajouté des informations de paiement
- ont fait un don
- se sont abonnées à votre service,
- ETC.
Bref : l’installation d’un pixel Facebook est le moyen parfait de recueillir des informations sur la performance réelle de votre publicité Facebook.
Comment utiliser son pixel de conversion Facebook?
Une fois votre pixel installé, vos efforts pour obtenir plus de conversions sur votre site web seront enfin quantifiables!
Mais ce n’est pas tout : vous pourrez désormais créer des publicités toujours mieux ciblées avec le retargeting Facebook. Grâce aux données recueillies par votre pixel Facebook sur votre trafic, une nouvelle option de ciblage publicitaire Facebook s’offre à vous, c’est-à-dire le ciblage d’audiences personnalisées.
Ces audiences personnalisées sont composées d’individus ayant déjà visité votre site web, ce qui vous permet de les ramener sur votre site web en créant des campagnes de Remarketing. Voici quelques exemples d’audiences personnalisées que vous pourrez créer grâce à votre pixel Facebook :
- Individus ayant visité votre site web au cours des 24 dernières heures.
- Individus ayant visité votre site web au cours des 180 derniers jours mais n’y ayant pas été au cours des 30 derniers jours
- Individus ayant visité une page spécifique de votre site web
- Individus ayant visité une page spécifique de votre site web et pas une autre.
Bref, les possibilités sont infinies. Découvrez comment créer une audience personnalisée ou une publicité dynamique Facebook dans notre guide de la publicité Facebook.
Comment créer votre pixel Facebook?
Afin de surveiller le trafic que votre pixel de conversion Facebook envoie vers votre site, la première étape est de créer ledit pixel Facebook. Pour ce faire:
- Dans le Facebook Ads Manager, déroulez le menu en haut, à gauche de votre écran puis sélectionnez “Pixels”
- Cliquez sur le bouton bleu “Ajouter une source de donnée” sur l’écran qui s’affiche
- Sur le menu qui se déroule, sélectionnez “Pixel”
- Nommez votre Pixel afin de toujours pouvoir le reconnaître
- Cliquez sur “Créer Pixel” pour enregistrer vos modifications
Voilà, votre pixel est prêt! Il ne vous reste plus qu’à l’activer en l’installant sur votre site web!
3 façons d’installer votre pixel de conversion Facebook
Une fois créé, votre pixel de conversion facebook peut être installé de trois façons :
- Envoyez votre pixel de conversion Facebook à votre programmeur
- Installez votre pixel Facebook sur WordPress
- Installez votre pixel Facebook dans le code HTML de votre site web
Voici comment procéder, quelque soit votre choix.
Envoyez votre pixel de conversion Facebook à votre programmeur
Voici sans doute la méthode la plus facile et la plus efficace d’installer votre pixel de conversion Facebook : demandez à un concepteur de sites web professionnel!
Eh oui, si la perspective de devoir manipuler vous-même le code de votre site web vous donne des sueurs froides, ou si vous n’y avez tout simplement pas accès, vous pouvez facilement envoyer votre pixel Facebook à un professionnel par le biais d’un courriel.
Pour ce faire, cliquez sur “Continuer” puis, au bas de l’écran, cliquez le bouton “envoyer les instructions par courriel à un développeur” :
Et oui, c’est aussi facile que ça d’installer son pixel Facebook! Enfin, quand on ne le fait pas vraiment soi-même…
Hélas, ceux d’entre nous qui n’ont pas le luxe de pouvoir déléguer l’installation de leur pixel Facebook à un professionnel devront se relever les manches et le faire eux-mêmes. On vous explique comment!
Installez votre pixel Facebook sur WordPress
Si votre site est créé grâce à une plateforme telle que WordPress, WooCommerce, Wix, Shopify, Squarespace, etc., Facebook vous permet de créer un plug-in afin de simplifier le processus d’installation du pixel de conversion.
Nous vous expliquerons ici comment installer votre pixel sur votre site WordPress, puisqu’il s’agit de la plateforme la plus fréquemment utilisée par nos clients.
Attention! Cette méthode ne fonctionne qu’avec WordPress v4.4, ou plus. Si votre site web est programmé sur une version antérieure de la plateforme, vous devrez ajouter votre pixel Facebook manuellement au code de votre site web.
Comment télécharger le plugin de votre pixel Facebook
- Choisissez “Utiliser une intégration ou le gestionnaire de tags” dans la fenêtre d’installation du pixel Facebook
- Sélectionnez l’option “Wordpress”
- Téléchargez le plug-in du Pixel de conversion Facebook qui vous est fourni
Une fois le Pixel Facebook téléchargé, il vous faudra l’activer en tant que plugin sur votre tableau de bord WordPress.
Comment activer votre pixel Facebook sur WordPress
- Dans WordPress, puis sélectionnez l’onglet “Extensions” du menu principal
- Ajoutez un nouveau Plugin depuis le menu déroulant
- Cliquez sur “Choisir un fichier” et insérez le fichier du pixel Facebook téléchargé plus tôt.
- Cliquez sur ‘Installer’
- Activez le plug-in en cliquant sur le bouton à cet effet
Une fois toutes ces étapes réalisées, vous devrez vérifier si votre pixel de conversion Facebook s’est bel et bien activé. Attendez une trentaine de minutes puis retournez sur votre Facebook Ads Manager, dans la section “Pixel”. Le statut de votre installation y sera indiqué, comme ceci :
Installez votre pixel Facebook dans le code HTML de votre site web
- Sélectionnez l’option “Installer le code manuellement” sur le menu d’installation du pixel Facebook
- Lorsque le code de votre pixel s’affiche ensuite sur votre écran, cliquez dessus afin qu’il soit copié dans votre presse-papier
- Cliquez sur “Continuer”
- Accédez au code HTML de votre site web
- Cliquez sur “Apparence” dans le menu à gauche de votre tableau de bord WordPress
- Ouvrez l’éditeur de code
- Dans le menu “Templates” à droite de l’éditeur, sélectionnez “Theme Header”
- Recherchez la balise </head> (utilisez ctrl + F sur votre clavier pour la localiser)
- Collez le code de votre pixel Facebook juste avant </head>, comme ceci :
- Attendez quelques minutes, puis retournez au Facebook Ads Manager et vérifiez que votre pixel a bien été installé en envoyant un test de trafic vers votre site web.
Bien joué, votre pixel Facebook est enfin bien installé!
Ne laissez plus passer aucune information cruciale : grâce à votre pixel de conversion Facebook, vous pouvez enfin mesurer le véritable impact de vos annonces et les ajuster en conséquence!
Pour en apprendre davantage sur la publicité Facebook, nous un article juste pour vous! Découvrez vite nos 4 astuces pour optimiser vos annonces Facebook.
Enfin, n’hésitez pas à nous passer un coup de fil ou à nous écrire si vous avez besoin d’aide ou si vous souhaitez tout simplement nous parler de vos projets!
Autre ressource utile
- En savoir plus sur la publicité dans messenger