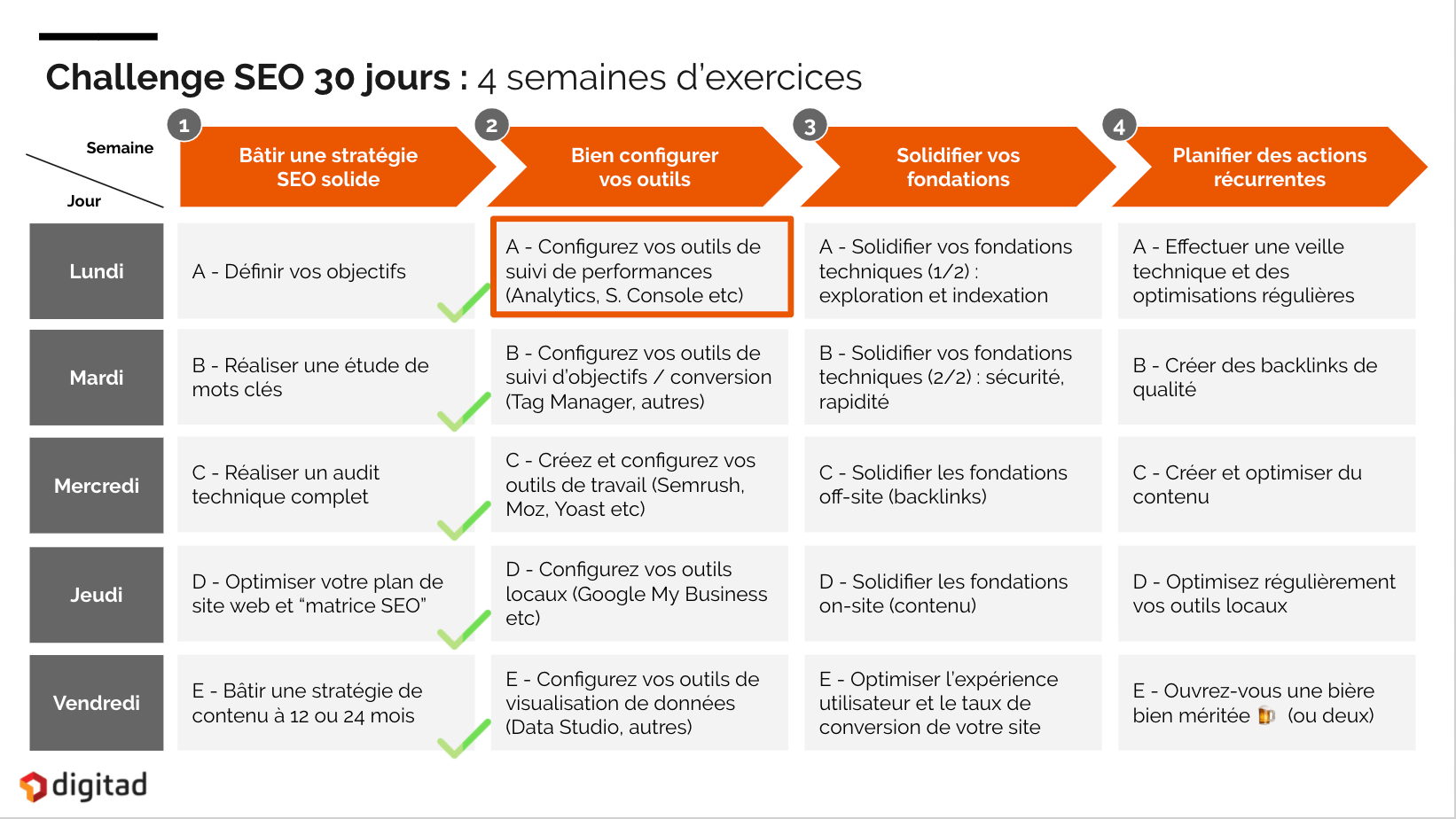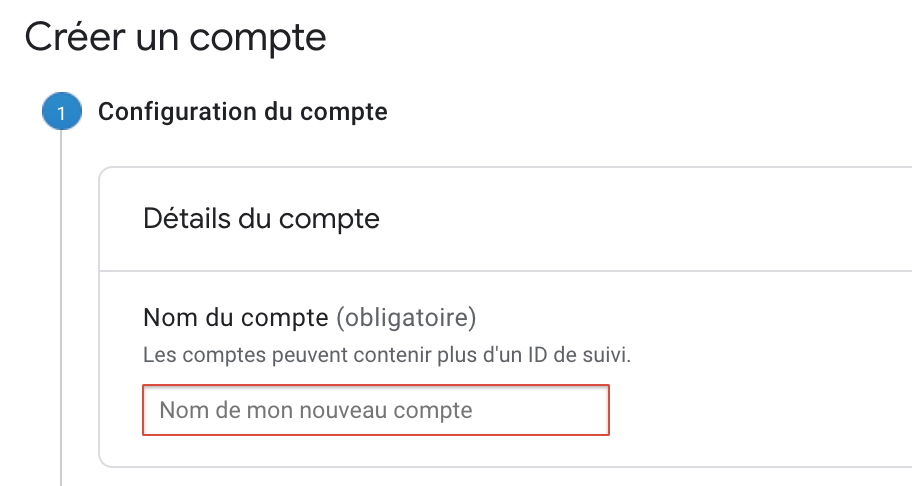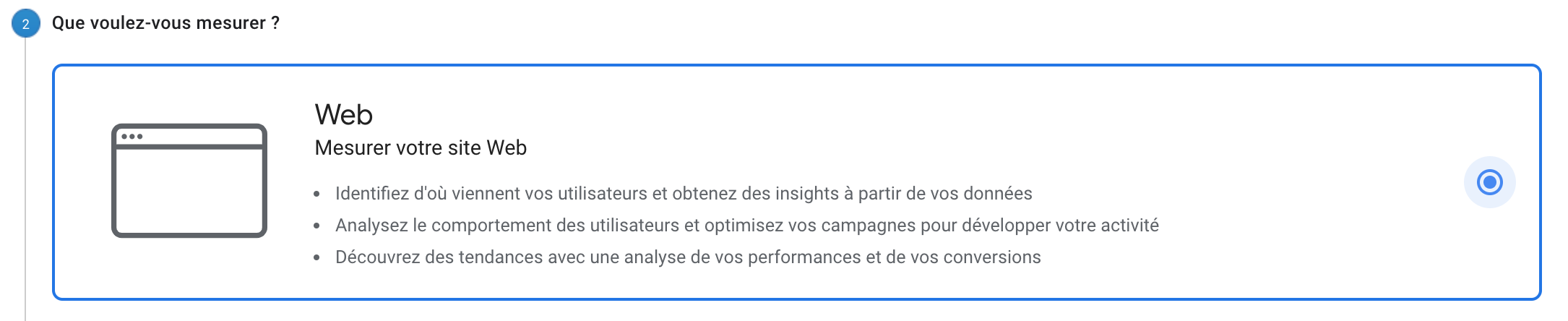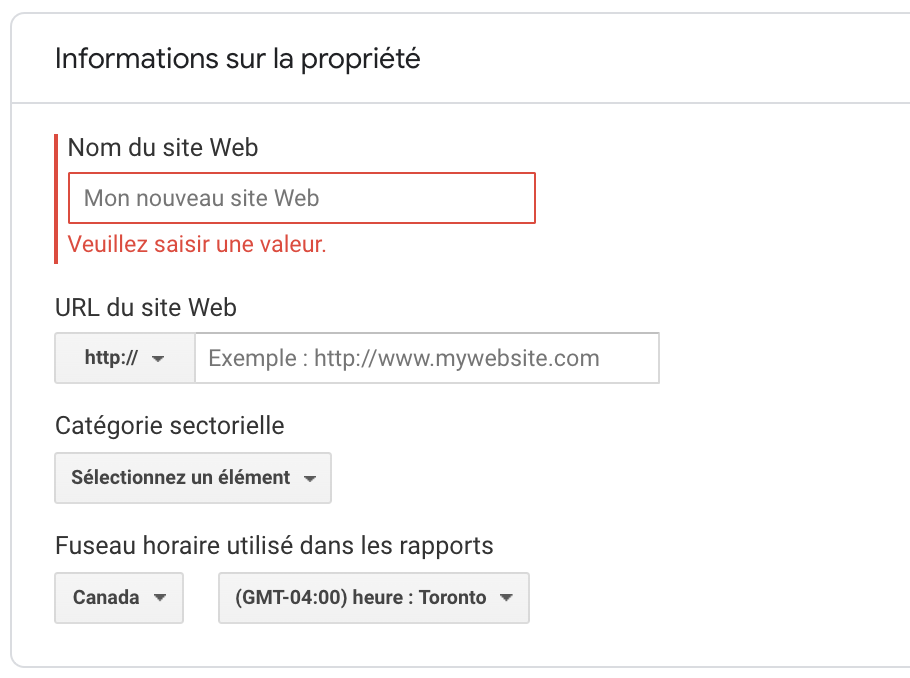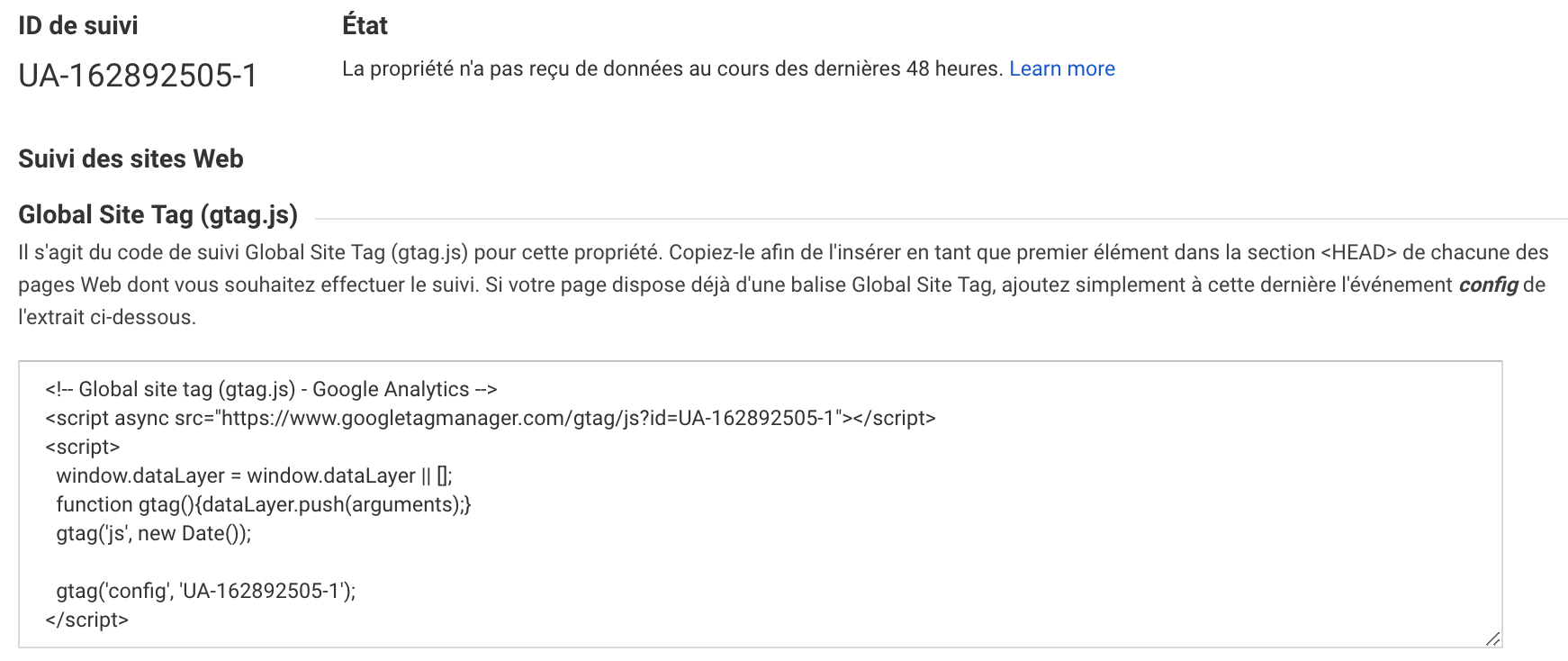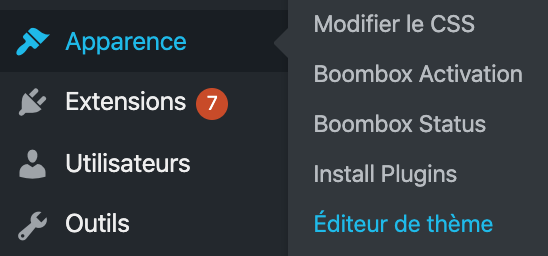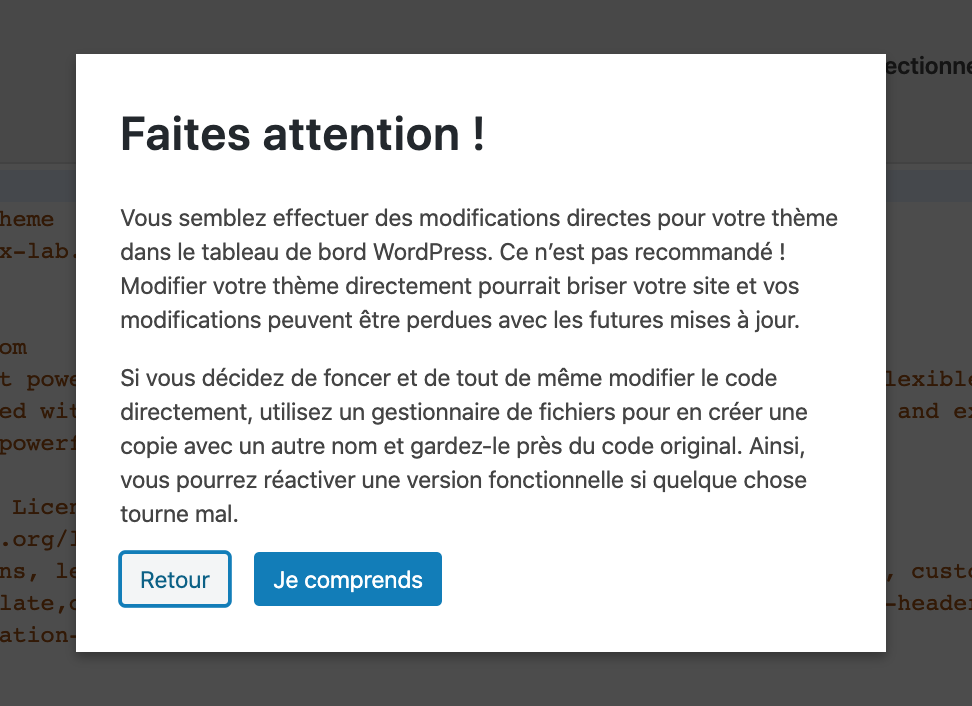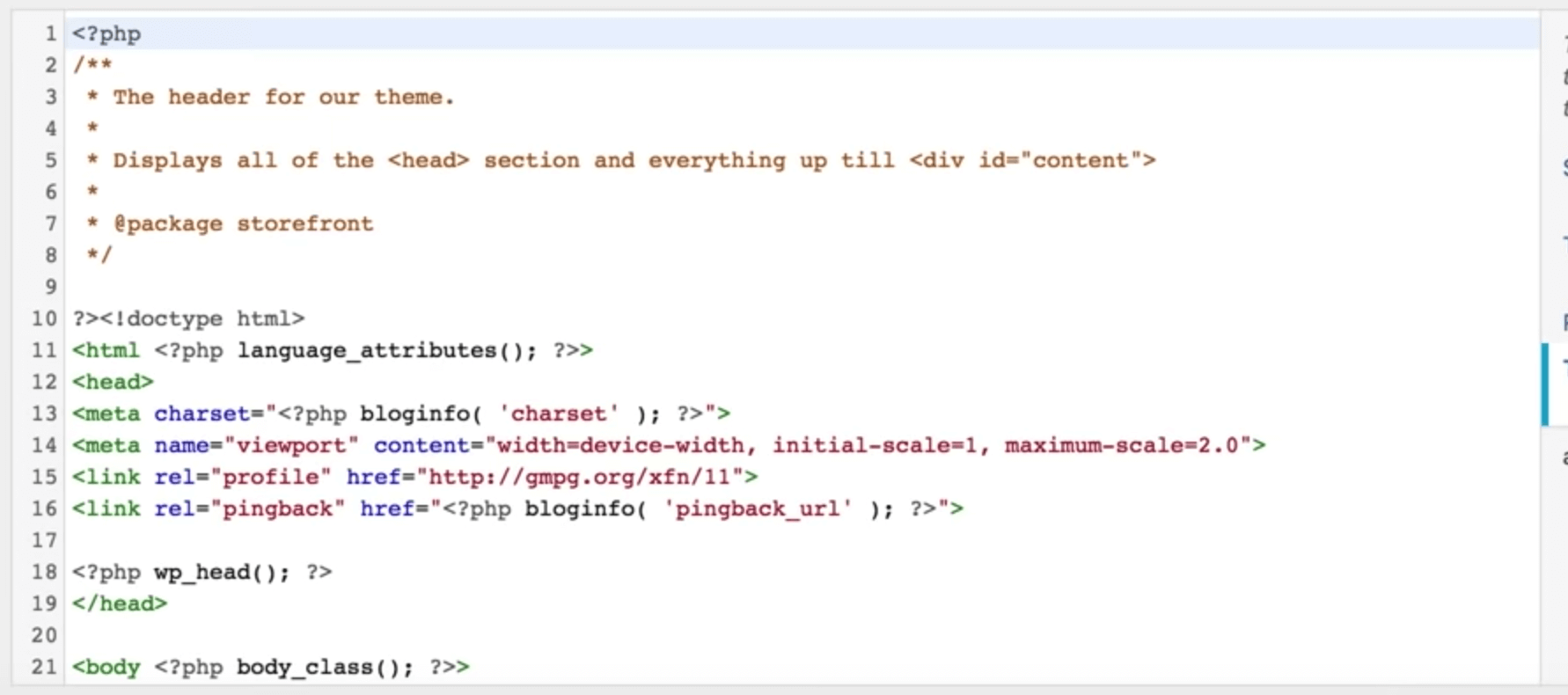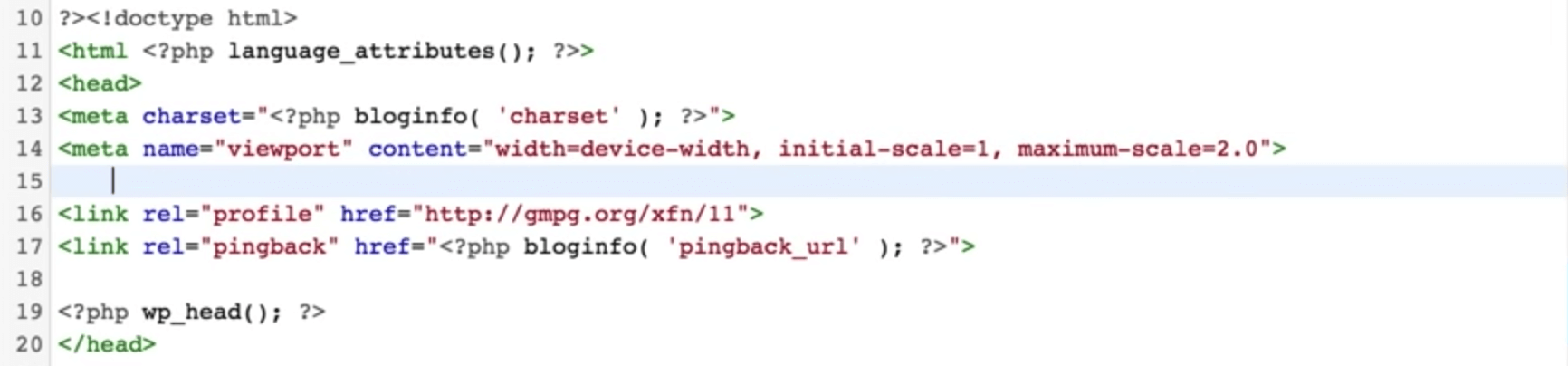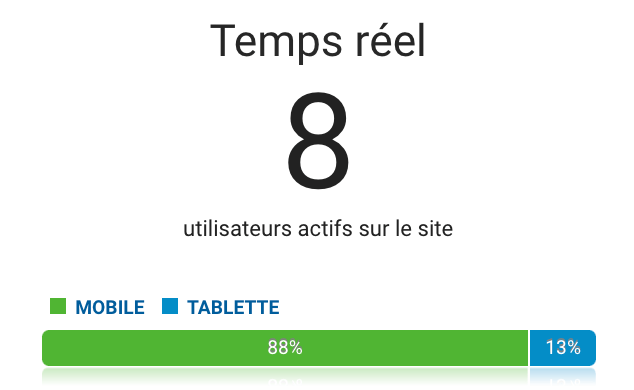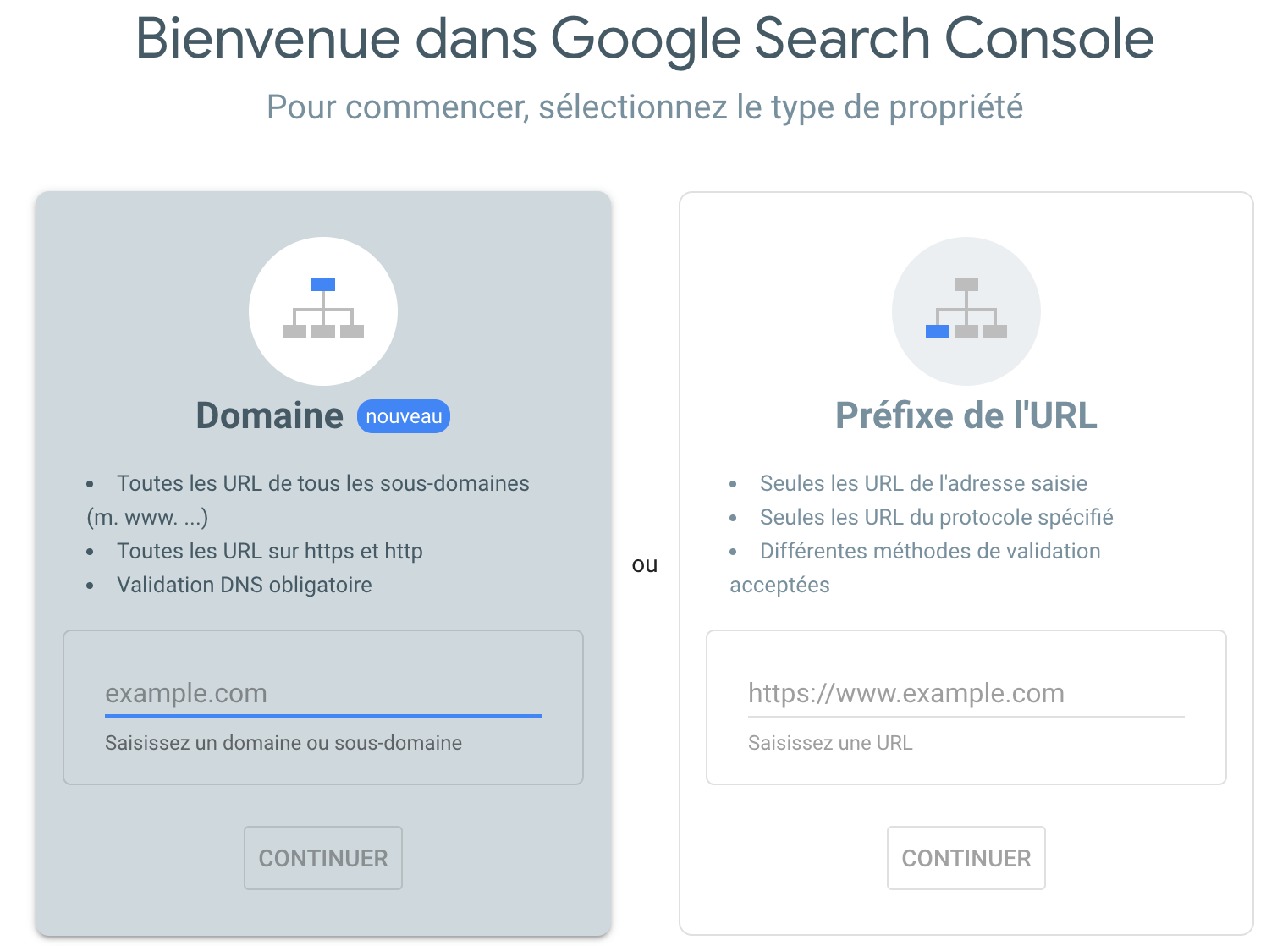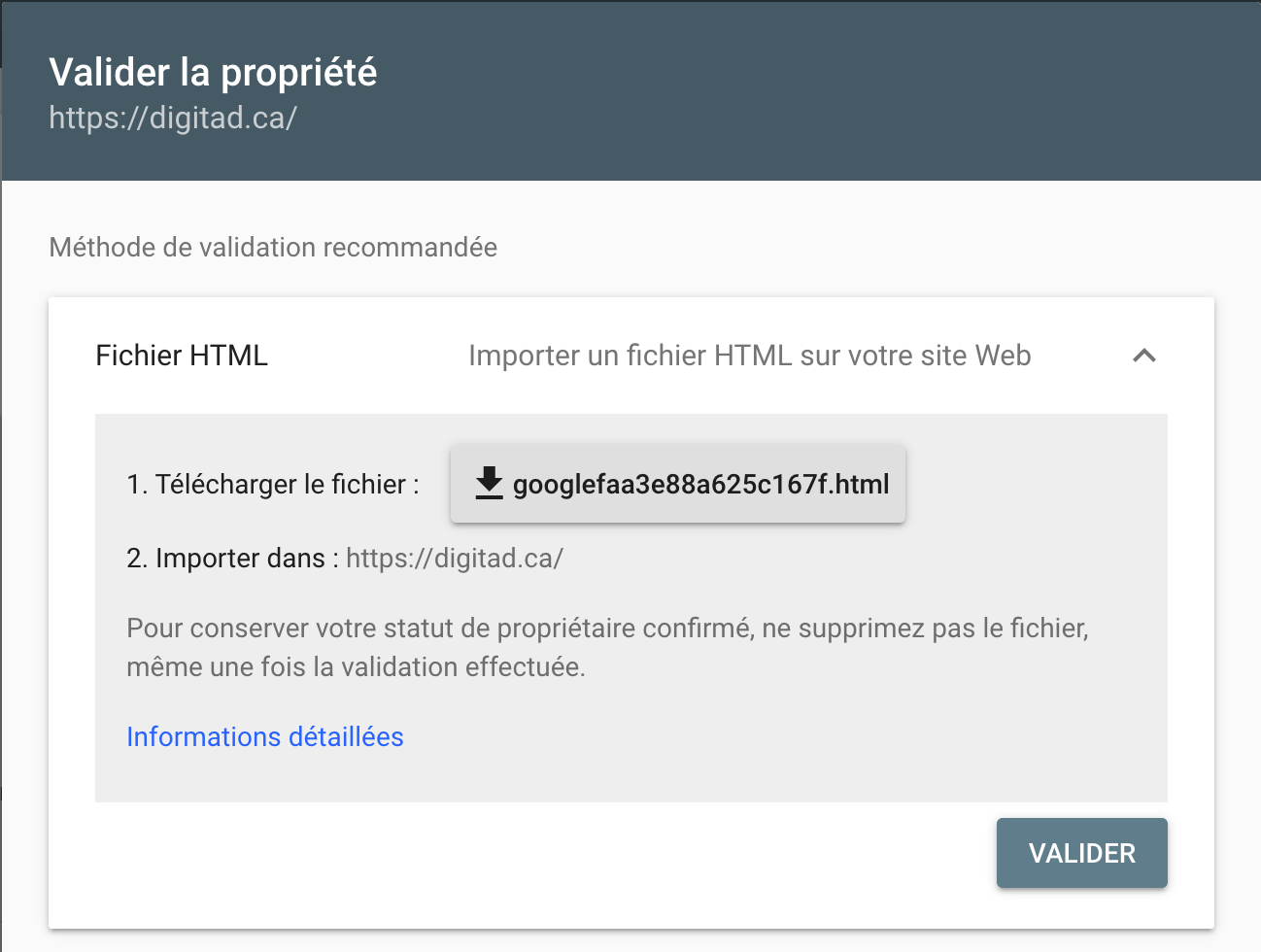Sommaire
Et quand il s’agit de mesurer les performances de votre stratégie de référencement naturel, deux outils font office d’incontournables : Google Analytics et la Google Search Console. Cette deuxième semaine de défi SEO se consacre donc à la configuration de ces outils:
On commence tout de suite avec le premier nommé! (le petit chouchou de l’expert SEO)
Qu’est-ce que Google Analytics?
Google Analytics est un outil de suivi des performances des sites Internet et des applications web. Cette plateforme permet de récolter des informations relatives au trafic de votre site web, comme le nombre de vues, la durée de consultation de chaque page, le nombre de conversions, ou les différentes sources de provenance de votre trafic web.
Pourquoi l’utiliser?
Configurer Google Analytics vous donne accès aux données qui permettent de comprendre le comportement, les attentes et les préférences de votre audience. Ces données sont essentielles pour vérifier l’efficacité de vos différentes stratégies de marketing numérique et entreprendre les bonnes optimisations.
Comment installer Google Analytics sur son site web?
Il existe plusieurs façons d’installer Google Analytics sur votre site web. Les plus fréquentes sont :
- L’installer depuis votre compte Google Tag Manager
- L’installer depuis le thème de votre site web
- L’installer via une extension WordPress
Celle que nous vous présentons consistera à installer un code de votre compte Analytics dans votre thème WordPress et ne nécessite pas l’installation d’une extension. Vous aurez besoin d’ouvrir deux onglets :
- Votre back-office WordPress
- Google Analytics
Nous verrons dans le prochain exercice du défi SEO comment utiliser Google Tag Manager avec Google Analytics!
1. Créer votre compte Google Analytics
Rendez-vous sur la page d’inscription de Google Analytics et cliquez sur “Commencez gratuitement”. Vous devrez vous connecter avec le compte Google auquel vous souhaitez associer votre compte Analytics (vous pourrez ajouter d’autres administrateurs plus tard).
Donnez un nom à votre compte :
Choisissez ensuite si vous souhaitez connecter un site web, une application, ou les deux :
Puis, renseignez les informations de votre site web :
Cliquez sur “Suivant” et acceptez les conditions de Google. Vous arriverez ensuite sur une page vous indiquant un ID de suivi ainsi qu’un Global Site Tag.
Votre compte Analytics est déjà créé!
Gardez cette page ouverte, vous la réutiliserez très bientôt.
2. Ajoutez votre tag Analytics dans votre WordPress
Nous basculons à présent dans le bureau de votre site WordPress. Pour vous rendre à votre page d’accès, entrez le nom de votre site web suivi de /wp-admin/.
Dans le menu de gauche de votre WordPress, rendez-vous dans “Apparence” puis “Éditeur de thème” :
Confirmez ensuite que vous êtes bien en mesure de travailler dans le thème de votre site en toute sécurité (ne vous inquiétez pas, on vous guide!) et cliquez sur “Je comprends” :
Important : assurez-vous ensuite de bien sélectionner le nom de votre thème suivi de “Child Theme” comme dans cet exemple :
Dans le menu de droite, recherchez ensuite un fichier nommé header-types.php puis ouvrez- le.
Vous arriverez ensuite dans le header de votre Child Theme, ce qui devrait ressembler à cela :
Vous pouvez à présent revenir dans votre Compte Google Analytics et copier votre Global Site Tag. Si vous avez fermé la page, vous pouvez la retrouver depuis les réglages Analytics dans “< > Informations de suivi” puis “Code de suivi”.
Retournez ensuite dans votre fichier header, puis ajoutez une ligne sous la ligne “<meta” :
Vous pouvez à présent y coller votre Global Site Tag et cliquer sur “Mettre à jour le fichier“.
3. Vérifiez que la configuration de Google Analytics fonctionne
Pour vérifier que votre installation de Google Analytics est complète, ouvrez le rapport “Temps réel” de votre compte Analytics puis activez la vue d’ensemble. Vous devriez normalement voir le chiffre 1 s’afficher si une personne (vous-même) est actuellement en visite sur votre site web.
Si c’est le cas, votre installation de Google Analytics est fonctionnelle! Vous pouvez maintenant choisir d’ajouter des collaborateurs dans le menu “utilisateurs”, ou encore de lier votre compte Google Ads si vous exercez une activité sur la plateforme de publicité de Google.
Vous serez maintenant en mesure de suivre les indicateurs de performance reliés à vos objectifs SEO.
Passons maintenant à la Search Console.
Qu’est-ce que Google Search Console?
Google Search Console est un outil gratuit de suivi de l’indexation et des performances de votre site Internet sur Google. Cette plateforme offre des données relatives à la visibilité de votre site web sur les différents canaux de Google comme les résultats de recherche ou le Discovery.
Pourquoi l’utiliser?
Configurer la Search Console vous permet d’accéder à des informations telles que l’état de l’indexation de votre site web (afin de savoir si vos pages sont bien visibles par Google), ou encore de savoir quelles requêtes Google amènent le plus de trafic vers votre site web.
Associée à Google Analyitcs, la Search Console offre une étendue de données utiles pour optimiser votre stratégie de référencement naturel sur Google.
Comment installer la Google Search Console sur son site web?
Une fois que vous avez installé Google Analytics, la configuration de votre Search Console ne devrait pas prendre plus de 10 minutes.
Ici aussi, il existe plusieurs façons de connecter votre GSC à votre site web. Nous allons vous en montrer une.
1. Connectez-vous à la Search Console et entrez votre nom de domaine avec le bon préfixe
Connectez-vous à la Search Console puis dans le bloc de droite “Préfixe de l’URL“, insérez l’URL entière de votre site web telle que vous la voyez dans votre navigateur aujourd’hui. Par exemple si votre page d’accueil contient https://exemple.ca, copiez cela.
Choisir le type de propriété “Domaine” vous obligerait à repasser par votre hébergeur. C’est une option toutefois recommandée si vous possédez plusieurs versions de votre site web (une www, une http et une https par exemple) ou plusieurs sous-domaines. En revanche, cette option vous contraint à passer par la personne responsable de votre hébergeur.
Vous arriverez ensuite sur une page mentionnant un code de validation :
Déroulez jusqu’à arriver sur l’option “Google Analytics“. Cette option permet d’utiliser le code de suivi Analtyics que vous avez préalablement ajouté dans le header de votre site. Cliquez sur “Valider” et attendez la confirmation de la search console.
C’est terminé!
Si vous rencontrez un problème ou avez un doute lors de la configuration de votre Google Search Console ou votre Google Analytics, n’hésitez pas à nous appeler.
Consultez également notre forfait de référencement naturel si vous souhaitez un accompagnement complet de nos experts dans votre stratégie SEO.
Lors du prochain exercice du défi SEO 30 jours, nous verrons comment utiliser au mieux ces outils et configurer vos premiers objectifs avec Google Analytics et Google Tag Manager!
Bonus: apprendre à se servir de la Google Search Console